-->
- Luminous Edge Mac Os Catalina
- Luminous Edge Mac Os Catalina
- Luminous Edge Mac Os X
- Luminous Edge Mac Os Download
Jul 08, 2020 If you want to import favorites from Chrome or Safari favorites, do it from the desktop Edge browser on a Windows or Mac computer. Microsoft Edge for Mac The Edge browser is available for Mac devices and can be downloaded from the Microsoft website. Edge browser with Apple Silicon support now available for all users Microsoft first begun tested the M1-optimized version of Edge back in December, just days after it started rolling out new. However, I recently just tried Edge Chromium on both Mac and Windows. I must say, I am very impressed with the speed, and maybe I am naive but I trust Microsoft more with my privacy than Google. However, I have seen articles that say Edge Chromium is even worse than Google Chrome for phoning home, so as nice as Edge feels, I will stick with Brave.
This article describes how to configure policy settings on macOS using a Microsoft Edge policy manifest file on Jamf Pro 10.19.
You can also configure Microsoft Edge policy settings on macOS by using a property list (.plist) file. For more information, see Configure for macOS using a .plist
Prerequisites
The following software is required:
- Microsoft Edge Stable channel 81
- Policy Templates file, version 81.0.416.3
- Jamf Pro, Version 10.19
About the Jamf Pro Application & Custom Settings menu
Before Jamf Pro 10.18, managing Office 365 involved manually building a .plist file. This was a time-consuming workflow that required a strong technical background. Jamf Pro 10.18 eliminated those barriers by streamlining the configuration process. However, IT Admins could only use this new user interface for specific applications and preference domains specified by Jamf.
In Jamf Pro 10.19, a user can upload a JSON manifest as a 'custom schema' to target any preference domain, and the graphical user interface will be generated from this manifest. The custom schema that's created follows the JSON Schema specification.
For more information, see Computer Configuration Profiles in the Jamf Pro Administrator's Guide.
Get the policy manifest for a specific version of Microsoft Edge
Luminous Edge Mac Os Catalina
To get the policy manifest:
Go to the Microsoft Edge Enterprise landing page.
On the Channel/Version dropdown list, select any channel with version 81 or later.*.
On the Build dropdown list, select any 81 build or later.*.
Click GET POLICY FILES to download our policy templates bundle.
Note
Currently, the policy templates bundle is signed as a CAB file. You'll need to use a 3rd party tool, such as The Unarchiver to open the file on macOS.
After you unpack the CAB file, unpack the ZIP file and navigate to the 'mac' top level directory. The manifest, which is named 'policy_manifest.json', is in this directory.
This manifest will be published in every policy bundle starting with build 81.0.416.3. If you want to test policies in the Dev channel, you can take the manifest associated with each Dev release and test it in Jamf Pro.
Use the policy manifest in Jamf Pro
Use the following steps to upload the policy manifest to Jamf Pro and then create a policy profile for macOS.
Sign in to Jamf.
Select the Computer tab.
Under Content Management, select Configuration Profiles.
On the Configuration Profiles page, click + New.
On New macOS Configuration Profile>Options, select Application & Custom Settings.
On the Application & Custom Settings popup window, click Configure.
In the Application & Custom Settings section, set the values shown in the following screen shot.
- For Creation Method, pick Configure settings.
- For Source, pick Custom Schema.
- For Preference Domain, provide the name of your domain. This example uses com.microsoft.Edge as the domain.
- For Custom Schema, paste the contents of the 'policy_manifest.json' manifest file.
- Click Save.
After you save the profile, Jamf displays the General section shown in the next screen shot.
- Provide a display Name for the profile and a Description.
- Keep the default setting for Category, which is None.
- For Distribution Method, the options are Install Automatically or Make Available in Self Service.
- For Level, the options are User Level or Computer Level.
- Click Save.
After you save the General section, Jamf shows the 'Microsoft Edge Beta Channel' configuration profile set up for our example. In the next screen shot, note that you can keep working the profile by clicking Edit or if you're finished, click Done.
Note
You can edit this profile after it's been saved and in another Jamf session. For example, you might decide to change the Distribution Method to Make Available in Self Service.
To do a follow up edit on the Microsoft Edge Stable Channel, or delete it, select the profile name, shown in the following Configuration Profiles screen shot.
After you create the new configuration profile you still have to configure the Scope for the profile.
To configure the scope
Luminous Edge Mac Os Catalina
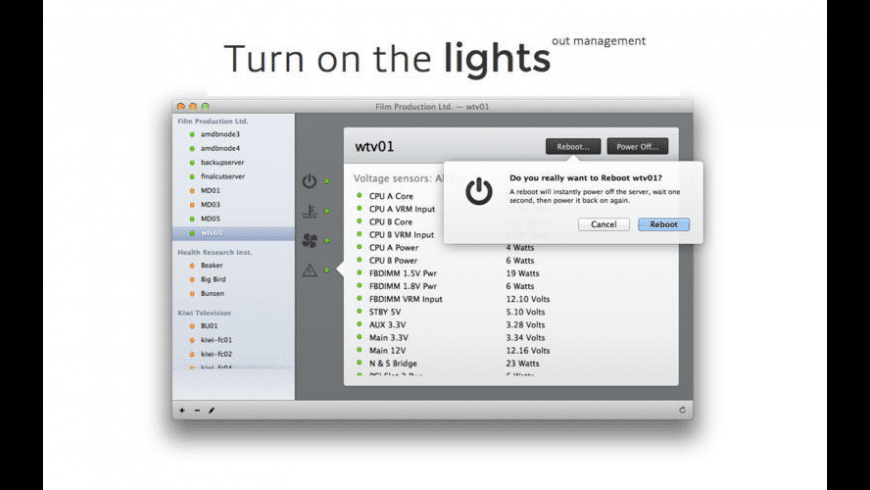
About the Jamf Pro Application & Custom Settings menu
Before Jamf Pro 10.18, managing Office 365 involved manually building a .plist file. This was a time-consuming workflow that required a strong technical background. Jamf Pro 10.18 eliminated those barriers by streamlining the configuration process. However, IT Admins could only use this new user interface for specific applications and preference domains specified by Jamf.
In Jamf Pro 10.19, a user can upload a JSON manifest as a 'custom schema' to target any preference domain, and the graphical user interface will be generated from this manifest. The custom schema that's created follows the JSON Schema specification.
For more information, see Computer Configuration Profiles in the Jamf Pro Administrator's Guide.
Get the policy manifest for a specific version of Microsoft Edge
Luminous Edge Mac Os Catalina
To get the policy manifest:
Go to the Microsoft Edge Enterprise landing page.
On the Channel/Version dropdown list, select any channel with version 81 or later.*.
On the Build dropdown list, select any 81 build or later.*.
Click GET POLICY FILES to download our policy templates bundle.
Note
Currently, the policy templates bundle is signed as a CAB file. You'll need to use a 3rd party tool, such as The Unarchiver to open the file on macOS.
After you unpack the CAB file, unpack the ZIP file and navigate to the 'mac' top level directory. The manifest, which is named 'policy_manifest.json', is in this directory.
This manifest will be published in every policy bundle starting with build 81.0.416.3. If you want to test policies in the Dev channel, you can take the manifest associated with each Dev release and test it in Jamf Pro.
Use the policy manifest in Jamf Pro
Use the following steps to upload the policy manifest to Jamf Pro and then create a policy profile for macOS.
Sign in to Jamf.
Select the Computer tab.
Under Content Management, select Configuration Profiles.
On the Configuration Profiles page, click + New.
On New macOS Configuration Profile>Options, select Application & Custom Settings.
On the Application & Custom Settings popup window, click Configure.
In the Application & Custom Settings section, set the values shown in the following screen shot.
- For Creation Method, pick Configure settings.
- For Source, pick Custom Schema.
- For Preference Domain, provide the name of your domain. This example uses com.microsoft.Edge as the domain.
- For Custom Schema, paste the contents of the 'policy_manifest.json' manifest file.
- Click Save.
After you save the profile, Jamf displays the General section shown in the next screen shot.
- Provide a display Name for the profile and a Description.
- Keep the default setting for Category, which is None.
- For Distribution Method, the options are Install Automatically or Make Available in Self Service.
- For Level, the options are User Level or Computer Level.
- Click Save.
After you save the General section, Jamf shows the 'Microsoft Edge Beta Channel' configuration profile set up for our example. In the next screen shot, note that you can keep working the profile by clicking Edit or if you're finished, click Done.
Note
You can edit this profile after it's been saved and in another Jamf session. For example, you might decide to change the Distribution Method to Make Available in Self Service.
To do a follow up edit on the Microsoft Edge Stable Channel, or delete it, select the profile name, shown in the following Configuration Profiles screen shot.
After you create the new configuration profile you still have to configure the Scope for the profile.
To configure the scope
Luminous Edge Mac Os Catalina
For Targets, provide the following minimum settings:
- TARGET COMPUTERS. The options are Specific Computers or All Computers.
- TARGET USERS. The options are Specific Users or All Users.
- Click Save.
For Limitations, keep the default setting: None. Click Cancel.
For Exclusions, keep the default setting: None. Click Cancel.
See also
Luminous Edge Mac Os X
To get the latest features and maintain the security, stability, compatibility, and performance of your Mac, it's important to keep your software up to date. Apple recommends that you always use the latest macOS that is compatible with your Mac.
Learn how to upgrade to macOS Big Sur, the latest version of macOS.
Check compatibility
If a macOS installer can't be used on your Mac, the installer will let you know. For example, it might say that it's too old to be opened on this version of macOS, or that your Mac doesn't have enough free storage space for the installation.
To confirm compatibility before downloading, check the minimum requirements for macOS Catalina, Mojave, High Sierra, Sierra, El Capitan, or Yosemite. You can also find compatibility information on the product-ID page for MacBook Pro, MacBook Air, MacBook, iMac, Mac mini, or Mac Pro.
Make a backup
Before installing, it's a good idea to back up your Mac. Time Machine makes it simple, and other backup methods are also available. Learn how to back up your Mac.
Download macOS
It takes time to download and install macOS, so make sure that you're plugged into AC power and have a reliable internet connection.
Safari uses these links to find the old installers in the App Store. After downloading from the App Store, the installer opens automatically.
- macOS Catalina 10.15 can upgrade Mojave, High Sierra, Sierra, El Capitan, Yosemite, Mavericks
- macOS Mojave 10.14 can upgrade High Sierra, Sierra, El Capitan, Yosemite, Mavericks, Mountain Lion
- macOS High Sierra 10.13 can upgrade Sierra, El Capitan, Yosemite, Mavericks, Mountain Lion
Safari downloads the following older installers as a disk image named InstallOS.dmg or InstallMacOSX.dmg. Open the disk image, then open the .pkg installer inside the disk image. It installs an app named Install [Version Name]. Open that app from your Applications folder to begin installing the operating system.
- macOS Sierra 10.12 can upgrade El Capitan, Yosemite, Mavericks, Mountain Lion, or Lion
- OS X El Capitan 10.11 can upgrade Yosemite, Mavericks, Mountain Lion, Lion, or Snow Leopard
- OS X Yosemite 10.10can upgrade Mavericks, Mountain Lion, Lion, or Snow Leopard
Install macOS
Follow the onscreen instructions in the installer. It might be easiest to begin installation in the evening so that it can complete overnight, if needed.
Luminous Edge Mac Os Download
If the installer asks for permission to install a helper tool, enter the administrator name and password that you use to log in to your Mac, then click Add Helper.
Please allow installation to complete without putting your Mac to sleep or closing its lid. Your Mac might restart, show a progress bar, or show a blank screen several times as it installs macOS and related firmware updates.
Learn more
You might also be able to use macOS Recovery to reinstall the macOS you're using now, upgrade to the latest compatible macOS, or install the macOS that came with your Mac.

