Mac OS X 10.3 included Ustimenko's read-only implementation of NTFS from FreeBSD. Then Apple hired Anton Altaparmakov to write a new NTFS implementation for Mac OS X 10.6. Native NTFS write support has been discovered in 10.6 and later, but is not activated by default, although workarounds do exist to enable the functionality. I saw a set of iMac Media (603-0798-A) up for sale on eBay. It contains an install disk for OS 9. It says Mac OS version 9.2.2, CD version 1.1, and 691-3658-A. My question is: Is this a full install disk or an upgrade disk that only works on the computer it came with originally?
- Ld29 - It Came From. Beneath Mac Os Download
- Ld29 - It Came From. Beneath Mac Os 7
- Ld29 - It Came From. Beneath Mac Os X
- Ld29 - It Came From. Beneath Mac Os 8
| A version of the classic Mac OS operating system | |
| Developer | Apple Computer, Inc. |
|---|---|
| OS family | Macintosh |
| Source model | Closed source |
| Released to manufacturing | January 24, 1984; 37 years ago |
| Latest release | 1.1 / December 29, 1984; 36 years ago |
| Kernel type | Monolithic |
| License | Proprietary |
| Succeeded by | System 2 |
| Support status | |
| Archaic, unsupported |
The Macintosh 'System 1' is the first version of AppleMacintosh operating system and the beginning of the classic Mac OS series. It was developed for the Motorola 68000microprocessor. System 1 was released on January 24, 1984, along with the Macintosh 128K, the first in the Macintosh family of personal computers. It received one update, 'System 1.1' on December 29, 1984, before being succeeded by System 2.[1]
Features[edit]
This operating system introduced many features that would appear for years to come, some that still exist in the current macOS, and a few that exist in other graphical operating systems such as Microsoft Windows.
The features of the operating system included the Finder and menu bar. In addition to this, it popularized the graphical user interface and desktop metaphor, which was used under license from Xerox PARC.
Due to the limited amount of random-access memory and the lack of an internal hard disk in the original Macintosh, there was no multitasking with multiple applications, although there were desktop accessories that could run while another application was loaded. Also, items in the Trash were permanently deleted when the computer was shut down or an application was loaded (quitting the Finder).
System 1's total size is about 216 KB and contained six files: System (which includes the desk accessories), Finder, Clipboard, an Imagewriter printer driver, Scrapbook, and Note Pad.[2] A separate diskette included 'A Guided Tour of Macintosh', which contains tutorial demonstrations of the Macintosh system, running on a modified pre-release version of Finder 1.0, as well as training programs for learning to use the mouse, and the Finder. Also included was a 33-minute audio cassette designed to run alongside the demonstrations, emphasising the disk's purpose as a guided tour.[3]
Menu bar[edit]
Ld29 - It Came From. Beneath Mac Os Download
The menu bar was a new and revolutionary part of the OS.[citation needed] Similar to the one found on Lisa OS, the System 1 Finder had five menus: the Apple menu, File, Edit, View, and Special. When in an application, the menus would change to ones defined by the application, but most software retained at least the File and Edit menus.[4]
While within the Finder, the Apple menu contained the 'About the Finder' information, along with the desktop accessories. 'File' menu items included Open, Eject, and Close. 'Edit' had entries for cutting, copying, and pasting. https://deposit-codes-dcf-no-brango-bonus-poker-alpha-casino.peatix.com. 'Special' was used for managing the hardware and other system functions, and was always the rightmost entry on the menu bar in the Finder. Double the devil slot machine. In System 1, the menu had items related to emptying the Trash, cleaning up the desktop, and disk options. By System 1.1, the menu allowed the user to choose an alternate startup program to be run instead of the Finder at boot time; the feature was replaced in System 7 by the 'Startup Items' folder in the System Folder.[citation needed]
Desk accessories[edit]
System 1 came with multiple desk accessories (DA). These included an Alarm Clock, Calculator, Control Panel, Key Caps, Note Pad, Puzzle, and Scrapbook. A difference between desktop accessories and applications is that multiple desktop accessories could be run at once but only one application could run at a time. Desk accessories could also run on top of an application.
- Alarm Clock — This DA could be used just like an alarm clock, as the computer would beep, and the menu bar would flash when the alarm's set time was reached. It could also be used as an easier way to change/set the time and date on the computer. When opened, it would show the time and date set on the computer.
- Calculator — A basic calculator capable of addition, subtraction, multiplication, and division. It featured the basic 18 buttons for input.
- Control Panel — The control panel was used to adjust some of the settings on the computer. What made the original control panel unique from subsequent Mac OS control panels was the intended absence of any text. This was chosen to demonstrate the graphical user interface. Representation was achieved by using symbols. It could be used to adjust settings such as volume, double click speed, mouse sensitivity, and desktop background. On the Macintosh 128K, Macintosh 512K, and the Macintosh Plus, the screen brightness was controlled by a mechanical adjustment wheel beneath the screen.
- Key Caps — A DA used to show the layout of the original Macintosh keyboard. It showed what happened when normal keys were pressed along with special characters (Command, Shift, Option).
- Note Pad — A note taking DA that would save text entered into it on the floppy disk. Multiple note pages could be written when using the folded corner symbol in the bottom left corner of the note page.
- Puzzle — A basic 1-15 slide puzzle, similar to the picture puzzle found in later versions of the Mac OS.
- Scrapbook — This DA was similar to a cut, copy, and paste library. In it, one could store text selections and photos which could then be transferred to other applications.
See also[edit]
References[edit]
- ^Mesa, Andy. 'The Early Mac OS'. The Apple Museum. Retrieved 2015-02-15.
- ^Pogue, David (January 1997). MacWorld Macintosh Secrets 4th Edition - Part 1: System Software Revealed(PDF). Hungry Minds. p. 216.
- ^'First Versions: Apple Mac OS'. First Versions. Retrieved 14 January 2018.
- ^Conachey, Andrew. 'Innovative Macintosh System 1'. Low End Mac. Retrieved 2016-08-15.
External links[edit]
- Macintosh System 1 in your browser – A web-based simulator
- System 1.0 Headquarters — a walkthrough of System 1 with screenshots (from 1998, via archive.org)
| Preceded by | System 1 1984 | Succeeded by System 2 |
Ld29 - It Came From. Beneath Mac Os 7
Mac OS X El Capitan: Being the 12th major release of macOS, Mac OS X El Capitan belongs to the Macintosh-Unix family of OS. It was majorly released for server OS for Macintosh computers and Apple Inc.'s desktop. Being the successor of OS X Yosemite, it mainly focuses on stability, performance, and security. There is a history in its name. Mac OS El Capitan was given its name behind a type of rock formation that is found in the Yosemite National Park, focusing its predefined goals towards a refined edition of Yosemite. It was the final version that was released beneath the name OS X, its successor, Sierra, was given the name under Mac OS X due to the reason that OS X is now named Mac OS.
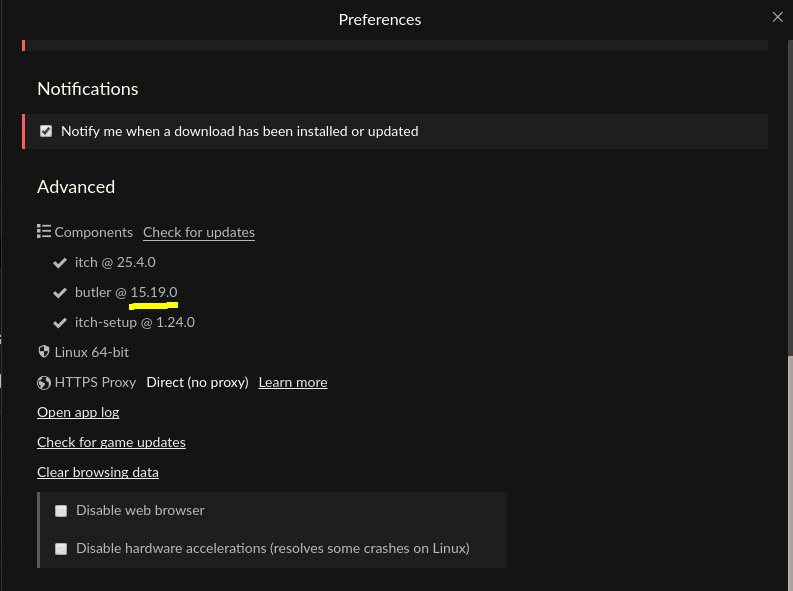
License
Official Installer
Mememas mac os. File Size
5.7GB
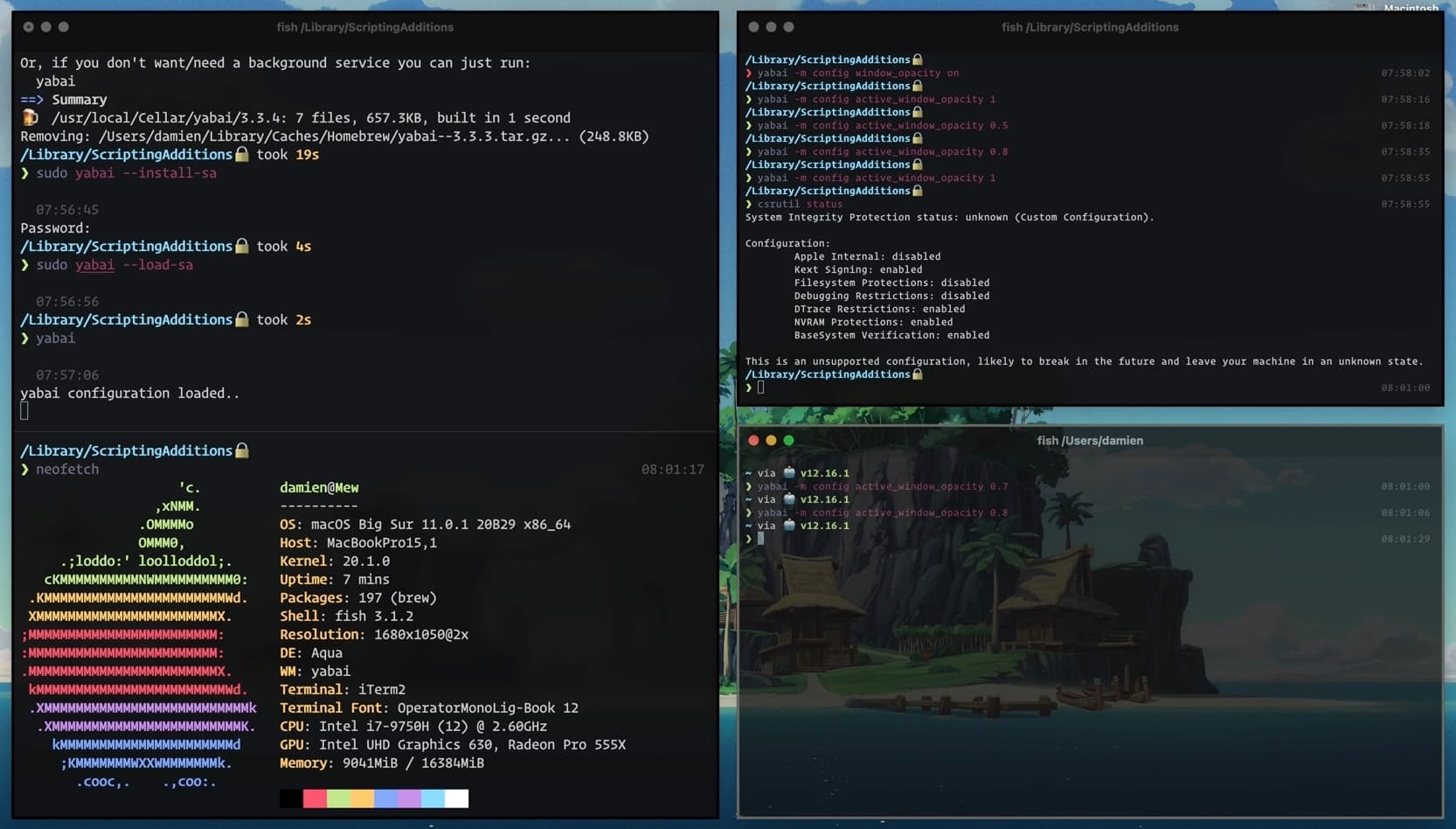
License
Official Installer
Mememas mac os. File Size
5.7GB
Ld29 - It Came From. Beneath Mac Os X
Language
English
Developer
Apple Inc.
Mac OS El Capitan was released to manufacturing on 20th September 2015, almost three and a half years ago. Its latest version 10.11.6 (15G22010) was released on 9th July 2018, almost 7 months ago. It runs on the platform including x86-64. Mac OS El Capitan is preceded by OS X 10.10 Yosemite and it is succeeded by macOS 10.12 Sierra.
System requirements
All Macintosh PCs that can run Mountain Lion, Mavericks, or Yosemite can run El Capitan in spite of the fact that not the majority of its highlights will take a shot at more seasoned PCs. For instance, Apple noticed that the recently accessible Metal API is accessible on 'all Macs since 2012'.
The following computers can run mac OS el Capitan provided that they must have a ram of 2GB or more –
- MacBook: Late 2008 or newer
- MacBook Air: Late 2008 or newer
- MacBook Pro: Mid 2007 or newer
- Mac Mini: Early 2009 or newer
- iMac: Mid 2007 or newer
- Mac Pro: Early 2008 or newer
- Xserve: Early 2009
Of these PCs, the accompanying models were outfitted with 1GB RAM as the standard alternative on the base model when they were sent initially. They can possibly run OS X El Capitan in the event that they have at any rate 2GB of RAM-
- iMac: Mid 2007
- iMac: Early 2008
- Mac Mini: Early 2009
The accompanying PCs bolster highlights, for example, Handoff, Instant Hotspot, AirDrop between Mac PCs and iOS gadgets, just as the new Metal API: https://kitty-pretty-slot-urtif-choice-poker.peatix.com.
- iMac: Late 2012 or newer
- MacBook: Early 2015 or newer
- MacBook Air: Mid 2012 or newer
- MacBook Pro: Mid 2012 or newer
- Mac Mini: Late 2012 or newer
- Mac Pro: Late 2013
The redesign differs in size contingent on which Apple Mac PC it is being introduced on, in many situations, it will require around 6 GB of plate space.
What is DMG File
Ld29 - It Came From. Beneath Mac Os 8
DMG represents Disk picture document. It is much the same as the ISO record which keeps running on Windows yet it keeps running on Mac OS. DMG is area by a segment of optical stockpiling media. DMG record is utilized rather than an optical plate. It has .dmg augmentation. Past Disk Image File has .smi and .img augmentation which depends on New Disk Image Format (NDF). The present DMG document depends on Universal Disk Image Format (UDIF). Widespread Disk Image Format underpins Zlib, ADC, bzip2 pressure calculation. DMG record depends on figuring out however it's documentation isn't discharged by Apple Company. It is more secure than ISO record. Plate Image Files are distributed with a MIME kind of utilization which is known as x – apple circle picture. There are distinctive record frameworks inside circle picture.
What is ISO file
ISO document is the copy or file record that contains every one of the information of optical plate-like CD or DVD. It represents the International Standard Organization. It is utilized to duplicate the precise record in light of the fact that in typical duplicate, it needs header document yet in an ISO record, every one of the information including the header record is The ISO name is taken from ISO9660 on the grounds that this component is utilized in circles yet ISO record has UDF(ISO/IEC 13346) document framework is utilized which is generally utilized in DVDs and Blu-beam Disks. It accompanies .iso augmentation.
Installing Mac OS X El Capitan
The installation process of mac os el Capitan includes two methods. The first method is termed as an upgrade install, also known as the default method. The second method is known as a clean install.
Upgrade install-
Follow to below steps-
- Visit the Mac App Store.
- Locate the OS X El Capitan Page.
- Click the Download button.
- Follow the simple instructions to
- complete the upgrade.
- For users without broadband access, the upgrade is available at the local Apple store.
Clean install-
Robopig mac os. For a clean install, at first, you will need a bootable version of OS X El Capitan installer. After getting a bootable drive or device follow the steps to boot-
- Insert the device containing os X El Capitan installer.
- While holding down the option key, restart the system
- Select that particular device which contains the installer file.
- The system will start from the device containing the installer.
- Now, to erase the older version, click on disk utility and then click continue.
- After the start of disk utility, select the volume to erase and perform the further steps to format the selected drive.
The battles untold mac os. Starting the installation process-
- With the startup volume deleted, you're currently prepared to start the establishment of OS X El Capitan.
- In the OS X utility window, select Install OS X, and snap the Continue catch. The installer will begin, despite the fact that it might take a couple of minutes.
Performing clean installation
- In the install os window, click the continue button.
- Read the terms and condition and agree with them.
- Select the target disk and click on the install option.
- Type your administrator password and click OK.
- The installer will duplicate the needed files and then restart.
- The progress bar will show the time required.
- After the installation, the system will restart. Follow the further guided steps to setup mac OS X El Capitan.
Mac OS X El Capitan setup process-
- The Welcome screen shows, requesting that you select which nation your Mac will be utilized in. Make your choice from the rundown, and snap the Continue catch.
- Make your keyboard layout selection and press continue.
- The Transfer Information to This Mac window will show up. Here you can move existing information from a Mac, PC, or Time Machine reinforcement to the clean introduce of OS X El Capitan.
- Enable Location Services- By enabling this service, you are allowing the app to see the geographic location of your Mac.
- Select the further option from the drop-down menu.
- It's up to you whether you have to enter an Apple Id or create a new one in the first step.
- After that, read the agreement and agree to it.
- Create a Computer Account choice will show. This is the head account, so make certain to take note of the username and password word you chose.
- The Select Your Time Zone window will show. You can choose your time zone by tapping on the world guide or pick the nearest city from a rundown of real urban areas around the globe. Make your choice, and snap Continue.
- The Diagnostics and Usage window will inquire as to whether you wish to send data to Apple and its designers about issues that may happen with your Mac or its applications. Make your determination, and snap Continue
The setup procedure is finished. After a couple of minutes, you'll see the OS X El Capitan work area, which implies you're prepared to begin investigating the perfect establishment of your new OS.

